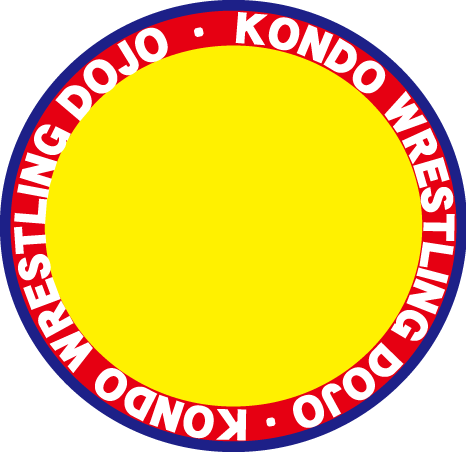現在は、セキュリティの都合や不正出勤防止などの都合により、「指紋認証」や「IDカード」や「顔認証」などの機器も大変安く出ていますが、あえて「QRコード」や「バーコード」を使いたいと思います。
後は万人が使えるように「Microsoft Excel」を使用しましょう。
うちの体操教室では、「顔認証」「指紋認証」とかにすると仰々しいし、IDカードとかにすると、すぐ紛失するとかのが続出します(ラミネータで作ったカードで始めしましたが、紛失者続出)
IDカードはコストもかかるので(海外サイトでホワイトカードを買えば安いですが・・・)、みんながSUICAとか持っているわけでもないので・・・・。
となると、原始的な方法で、セキュリティとかどうこう無視して、あくまで「出席」のみを管理するというスタイルに行きつきます。
会社と違い習い事なので、「退勤」機能は不要。
開始画面はこんな感じ。

上部のタイトルと右下の画像は、サンプルですのでお好きな画像かテキストを入れて下さい。
マクロを有効化すると、「バーコードをスキャンしてください」の横に入力がすべて移動するようになっています。
手入力する場合は、そこの枠でダブルクリックして入力して下さい。
テキストの編集する場合は、エクセルの「開発」から「Visual Basic」を起動してください。そこから「実行(R)」から「中断(K)」を押してから編集してください。
まずは、「シート(index)」に生徒(会員)の入力をして下さい。

管理ナンバーの列には、「バーコード」「QRコード」の数列のテキストを入力して下さい。
バーコードなどは、基準に沿った番号でないと認識しません。
イラストレーター用でバーコードを作るなら下記のサイトをご活用ください。
バーコードの印刷ですが、細かい注意点は、プリンターなど「染料インク」のプリンターで印刷すると認識が悪いです。
バーコードの印刷は「顔料インク」のプリンターでの印刷がお勧めいたします。
QRコードのテキスト化は色々あると思うので良いところを探してください。
「名前」の所は、漢字表示で名前を入力して下さい。
「なまえ」の所は、ふりがなになりますので、ひらがななどで入力して下さい。
「コース」の所は、コースを分別している時に入力して下さい。
「性別」「年齢」の部分はあくまで管理用になりますので、トップへの表示はしませんので、自由にカスタマイズされて構いません。
「メッセージ」の所は、トップの大枠の所にメッセージが表示されます。通達事項やメッセージを入力して下さい。
「月謝入金」の所は、入金が確認を取れた日を入力して下さい。
(例)4月10日 2020/04/10
トップ画面にて、バーコードリーダー・QRコードリーダー・手入力にて入力すると下記のように表示されます。

「index」に入力している項目が表示されます。
カレンダーには、入力した日に「〇」が付くようになっております。
カレンダーに関してはシートの「log」に連動しています。
「log」は下記のようになります。

入力し忘れた場合は、logの日付などを追加すればカレンダーに反映します。
カレンダーは過去も遡って確認が可能です。
トップ画面の「お月謝」の所に「未処理」と表示されていますが、ここを表示させないようにするには、「index」の所に「月謝入金」という枠列がありますので、そこに(例)「4月10日」と入力すれば、「未処理」の表示が消えます。
消える条件として、カレンダーの月の日付が入力されていることが条件です。

翌月になれば、その横の列(右側)に日付を入力すれば「未処理」の表示が消えます。

基本的に入金管理表として活用してもらえればよろしいかと・・・。
日付をしっかり入力していると下記のように「未処理」の表示が消えます。

まあ、これはあくまで「月謝未払いですよ」を通知させるものです。
これに関しては、自由にカスタマイズして下さい。
細かい機能として、キーボードの「Ctrl+A」で全体表示にします。
「Ctrl+Q」で全体表示を解除します。
「ctrl+w」で「index」と「log」の表示をするしない。
この設定は、「Visual Basic」の所で編集して下さい。
ファイルに関しては、自由にカスタマイズしてもらって構いません。
バーコードリーダーやQRコードリーダーは手頃なやつでお試しください。